يعد TikTok حاليًا أحد أكثر التطبيقات شعبية في العالم. إنه مليء بمقاطع فيديو لأشخاص يرقصون ، ويتزامنون مع الشفاه ، ويؤدون الأعمال المثيرة ، ويمثلون التمثيليات الكوميدية. بعد التمرير عبر عدد قليل من مقاطع الفيديو ، لن ترغب في التوقف.
سواء كنت مجرد عارض عادي أو شخص يخطط لنشر مقاطع الفيديو بنفسك ، فستحتاج إلى معرفة كيفية استخدام TikTok من أجل البدء. يجب أن تساعدك هذه النصائح للمبتدئين في أن تصبح خبيرًا في TikTok في أي وقت من الأوقات.
1. كيف تجعل حساب TikTok الخاص بك خاصًا
بعد أن تقوم بإعداد حساب TikTok الخاص بك ، عليك أن تقرر ما إذا كنت تريد أن تجعل حسابك خاصًا. إذا كنت لا تريد أن يشاهد الغرباء مقاطع الفيديو الخاصة بك ، فتوجه إلى أيقونة الملف الشخصي على الجانب الأيمن من شريط القائمة السفلي.
من ملف التعريف الخاص بك ، انقر فوق النقاط الثلاث في الزاوية العلوية اليمنى من الشاشة. انتقل إلى الخصوصية ، وانقر فوق الزر "الحساب الخاص" لتشغيل هذا الإعداد. عندما تجعل حسابك خاصًا ، لا يمكن للمستخدمين الآخرين متابعتك دون موافقتك. من هنا ، يمكنك أيضًا ضبط إعدادات الخصوصية الأخرى المتعلقة بالتعليقات والثنائيات والمراسلة والمزيد.
لاحظ أنه حتى إذا جعلت حسابك خاصًا ، فلا يزال من الممكن أن يكون TikTok مصدر قلق للخصوصية.
2. كيفية تحميل مقطع فيديو على TikTok بعد التسجيل من معرض الصور الخاص بك
لذلك ، قمت بإنشاء مقطع فيديو رائع على هاتفك ، وأنت تعرف كيفية إجراء تعديلات جيدة على الفيديو ، وتريد تحميله على TikTok. لحسن الحظ ، لا يتعين عليك تسجيل الفيديو الخاص بك من خلال TikTok لنشره.
افتح TikTok واضغط على أيقونة علامة الجمع في أسفل الشاشة. بمجرد وصولك إلى شاشة التسجيل ، انقر فوق الزر تحميل في الركن الأيمن السفلي.
ينقلك هذا إلى معرض هاتفك حيث يمكنك تحديد الصور أو مقاطع الفيديو التي تريد تحميلها. لتحميل أكثر من فيديو واحد ، انقر على أول فيديو تريد استخدامه ، وقم بمعاينته ، ثم اضغط على تحديد في الزاوية اليسرى السفلية.
ما عليك سوى تكرار هذه الخطوة لجميع مقاطع الفيديو أو الصور الأخرى التي تريد استخدامها. بعد ذلك ، اضغط على التالي في الركن الأيمن السفلي ، ويمكنك المتابعة لتعديل طول الفيديو ، بالإضافة إلى إضافة نص وعوامل تصفية.
3. كيفية إنشاء عرض شرائح باستخدام الصور
لا يسمح لك TikTok فقط بتحميل مقاطع الفيديو من معرض الصور الخاص بك ، ولكنه يتيح لك أيضًا تحميل سلسلة من الصور لإنشاء عرض شرائح. انقر فوق نفس رمز علامة الجمع في الجزء السفلي من الشاشة. سترى خيارات لطول الفيديو الخاص بك ، إلى جانب واحد يقول القوالب. اسحب لاختيار قالب ، ثم اضغط على تحديد الصور.
ينقلك هذا إلى معرض الصور الخاص بك حيث يمكنك اختيار صور متعددة لاستخدامها في عرض الشرائح. إذا كنت مصورًا هاوًا ، فمن الأفضل تحرير صورك باستخدام أحد برامج تحرير الصور سهلة الاستخدام للمبتدئين قبل استخدامها.
فقط ضع في اعتبارك أن ترتيب الصور في عرض الشرائح يعتمد على الترتيب الذي تحددها به. عند الانتهاء ، انقر فوق "موافق" في الركن الأيمن السفلي من الشاشة للانتقال إلى مرحلة التحرير.
4. كيفية حذف مقاطع فيديو TikTok الخاصة بك
إذا قمت بتحميل مقطع فيديو عن طريق الخطأ ، فلا داعي للقلق - فلا يزال بإمكانك إزالته. انتقل إلى ملف التعريف الخاص بك ، ثم حدد الفيديو الذي تريد حذفه. انقر فوق النقاط الثلاث على الجانب الأيمن من الشاشة لإظهار قائمة. اسحب عبر هذه الخيارات ، ثم اختر حذف.
5. كيفية عمل صور GIF من مقاطع فيديو TikTok
عندما تعثر على مقطع فيديو يعجبك ، فلماذا لا تحوله إلى ملف GIF؟ انقر فوق الفيديو المطلوب ، ثم حدد زر السهم الموجود على الجانب الأيمن من الشاشة. سترى سلسلة من خيارات المشاركة ، بالإضافة إلى خيار "Share as GIF".
بمجرد تحديد هذا الخيار ، يوجهك TikTok إلى شاشة لتعديل طول GIF الخاص بك. حدد إنشاء لإنشاء ملف GIF بعد الانتهاء. يمكنك بعد ذلك مشاركتها على العديد من منصات التواصل الاجتماعي ، أو حتى عبر رسالة نصية.
6. كيفية تعيين مؤقت لتسجيل مقاطع الفيديو
يعد الضغط باستمرار على زر التسجيل لإنشاء مقاطع فيديو أمرًا شاقًا. بعد كل شيء ، قد تحتاج إلى استخدام كلتا يديك أثناء الفيديو. لذلك ، فإن استخدام ميزة المؤقت يجعل التسجيل أسهل بكثير.
حدد علامة الجمع في الجزء السفلي من الشاشة لبدء إنشاء الفيديو الخاص بك. ومع ذلك ، بدلاً من الضغط باستمرار على الزر الأحمر الكبير ، انقر فوق Timer على الجانب الأيمن من الشاشة. يتيح لك هذا اختيار وقت إيقاف الفيديو الخاص بك. بمجرد استخدام شريط التمرير لتحديد وقت ، سيعرض TikTok عدًا تنازليًا لمدة ثلاث ثوانٍ قبل أن يبدأ التسجيل.
7. كيفية تنزيل مقاطع فيديو TikTok
هل تريد تنزيل فيديو TikTok؟ ثم توجه إلى الفيديو الذي ترغب في تنزيله وحدد رمز السهم على الجانب الأيمن من الشاشة. انقر فوق حفظ الفيديو ، وسيتم تنزيله مباشرة على هاتفك. يمكنك أيضًا تنزيل مقاطع فيديو TikTok على سطح المكتب الخاص بك.
8. كيفية استخدام أغنية من TikTok شخص آخر
لست بحاجة إلى استخدام أحد تطبيقات التعرف على الموسيقى هذه للعثور على الأغاني على TikTok. عندما تصادف أغنية في فيديو شخص آخر تريد استخدامه ، حدد الفيديو ، وانقر فوق رمز تسجيل الفينيل في الزاوية اليمنى السفلية من الشاشة.
سيعرض TikTok اسم الأغنية ، بالإضافة إلى مقاطع الفيديو للمستخدمين الآخرين الذين استخدموها. لتضمينه في الفيديو الخاص بك ، حدد استخدام هذا الصوت لبدء التسجيل.
9. كيفية إنشاء فيديو تيك توك Lip-Syncing
تشتهر TikTok بمجموعة كبيرة من مقاطع الفيديو الخاصة بمزامنة الشفاه. إذا حاولت من قبل إنشاء كلماتك الخاصة ، فقد تواجه مشكلة في مطابقة شفتيك مع كلمات الأغنية. إذا كان الأمر كذلك ، فيمكنك استخدام أدوات تحرير TikTok لجعل فيديو مزامنة الشفاه مثاليًا.
بعد تسجيل الفيديو الخاص بك ، أضف الأغنية التي تقوم بمزامنتها مع الشفاه من زر الأصوات في أسفل الشاشة. ثم حدد رمز المقص في أعلى يمين قائمة الأصوات. يمكنك بعد ذلك سحب شريط التمرير أسفل الشاشة لتعيين الوقت الذي ستبدأ فيه الأغنية. عند الانتهاء ، اضغط على زر علامة الاختيار ، ويجب أن تتطابق شفتيك تمامًا مع الأغنية.
10. كيفية أداء ديو على TikTok
باستخدام TikTok ، يمكنك أداء ثنائيات مع مستخدمين آخرين بغض النظر عن مكان تواجدهم. لبدء دويتو بعيد المدى ، تحتاج إلى العثور على مقطع فيديو تريد استخدامه أولاً.
بدلاً من مواجهة مشكلة تسجيل مقاطع فيديو منفصلة ، يمكنك ببساطة النقر فوق زر السهم الموجود على الجانب الأيمن من الشاشة لفتح قائمة المشاركة. من هنا ، انقر فوق Duet. يمكنك بعد ذلك تسجيل مقطع فيديو بجانب الفيديو الذي حددته.
11. كيف تجد رمز الاستجابة السريعة QR الخاص بك على TikTok
عندما تنشئ حسابًا على TikTok ، ستحصل تلقائيًا على رمز QR الذي يرتبط بملفك الشخصي. للوصول إليه ، انتقل إلى ملف التعريف الخاص بك ، وانقر فوق النقاط الثلاث في الزاوية العلوية اليمنى من ملف التعريف الخاص بك ، وانتقل إلى الإعدادات والخصوصية ، وحدد QR Code.
ستتمكن بعد ذلك من عرض رمز الاستجابة السريعة الخاص بك وتنزيله وكذلك مشاركته على Instagram أو Snapchat أو من خلال رسالة نصية. لمسح رمز الاستجابة السريعة الخاص بشخص آخر ، اضغط على أيقونة المسح في الزاوية العلوية اليمنى من الشاشة ، ووجهه نحو رمز الاستجابة السريعة.
تعرف على كيفية استخدام TikTok مع هذه النصائح
لذا ، ها أنت ذا. أنت الآن تعرف كيفية استخدام TikTok!
بمجرد أن تتعطل TikTok ، لن تواجه أي مشاكل في التنقل في التطبيق أو تنزيل مقاطع الفيديو أو نشر روائعك الخاصة. نظرًا لشعبيتها ، يبدو أن TikTok موجود لتبقى. يجب أن تساعدك نصائح وحيل TikTok هذه على إتقان التطبيق.

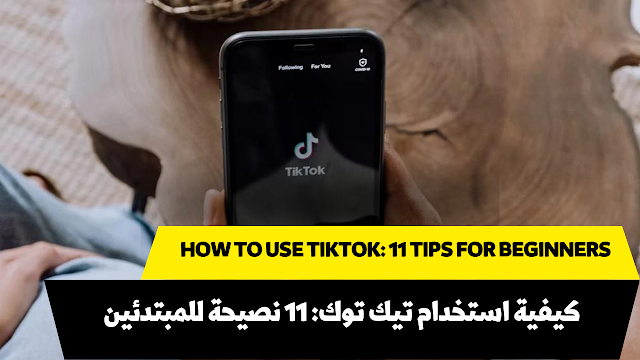
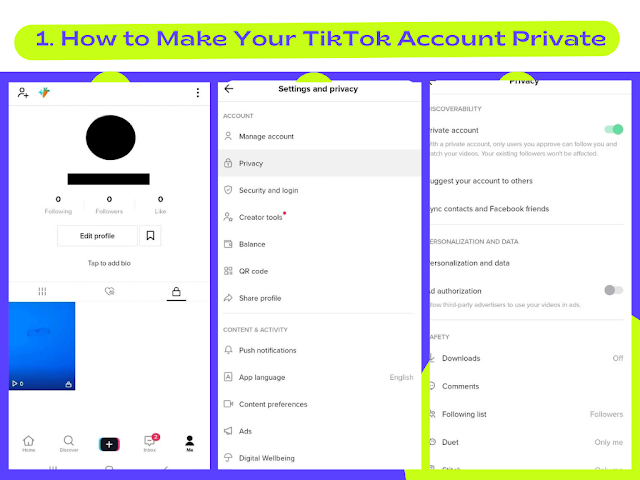
.png)
.png)

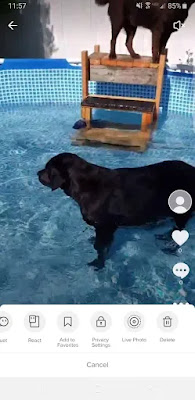
.png)
.png)
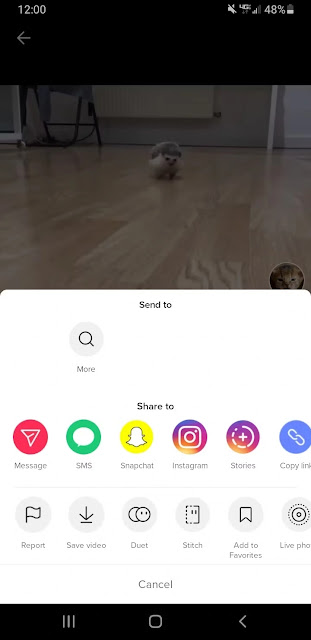
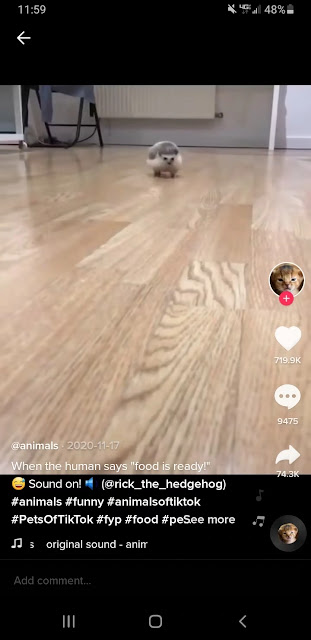

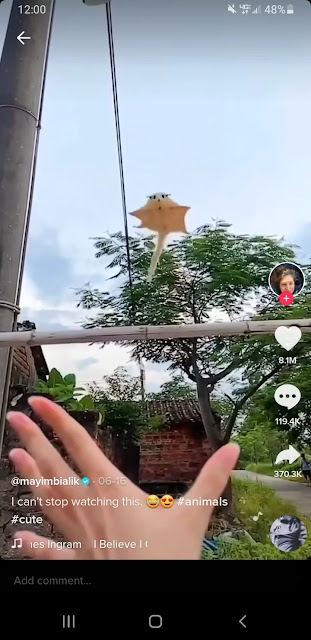
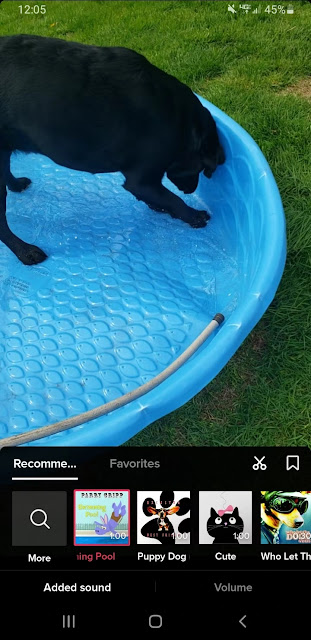

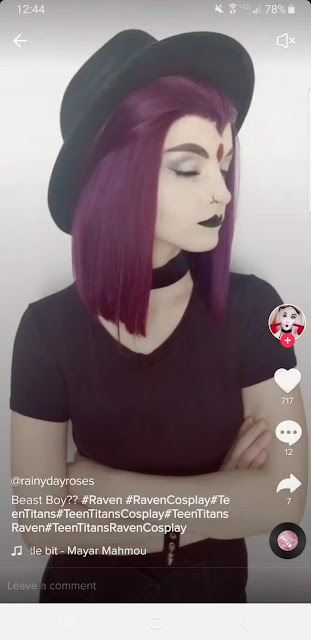
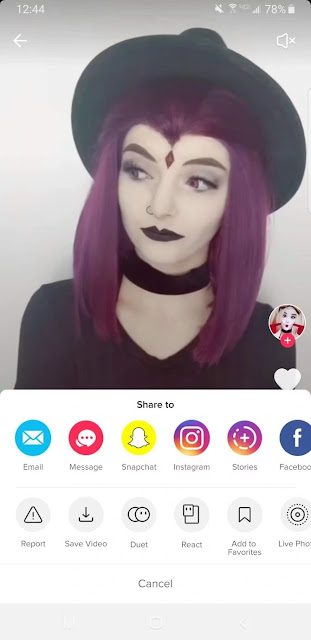
.png)
تعليقات
إرسال تعليق