هل تحتاج إلى اتصال بالإنترنت لجهاز الكمبيوتر أو الكمبيوتر المحمول الخاص بك ، ولكن لا يمكنك الوصول إلى شبكة Wi-Fi العامة؟ الحل بسيط: قم بتوصيل اتصال الإنترنت الخاص بهاتفك الذكي بجهاز الكمبيوتر الخاص بك. تُعرف هذه العملية باسم الربط او tethering.
على الرغم من أن التوصيل بجهاز الكمبيوتر المحمول أو الجهاز اللوحي قد يكون أسرع من الشبكة العامة في المقهى المفضل لديك ، إلا أنه قد يكون له مشكلاته الخاصة. إليك ما تحتاج لمعرفته حول الربط مع Android وكيفية توصيل الإنترنت عبر الهاتف المحمول بجهاز الكمبيوتر الخاص بك.
ما هو الربط أو tethering؟
الربط هو مصطلح لتوصيل جهازك المحمول بجهاز الكمبيوتر الخاص بك ، بحيث يمكن لجهاز الكمبيوتر الخاص بك الاتصال بالإنترنت عبر اتصال بيانات الهاتف المحمول الخاص بهاتفك. يعمل عبر USB أو Bluetooth أو Wi-Fi.
في أيام ما قبل iPhone ، كان هذا يعني استخدام هاتف مميز من الطراز القديم للاتصال برقم يتيح الوصول إلى الإنترنت في أي مكان. يمكن لبعض الهواتف المحمولة مشاركة اتصال الإنترنت الخاص بها ، مما يتيح لك الاتصال بالإنترنت عبر APN الخاص بشبكة الجهاز.
بعد إصدار iPhone في عام 2007 ، بدأت العديد من شبكات الهواتف المحمولة في فرض رسوم إضافية على خطط الربط. لحسن الحظ ، تم التخلص التدريجي من ممارسة الاستيلاء على الأموال هذه بشكل كامل تقريبًا - في هذه الأيام ، يكون الربط عادةً مجانيًا بصرف النظر عن استخدام رصيد البيانات الخاص بك.
شرح خيارات ربط Android Mobile
- تواصل عبر البلوتوث
- استخدم هاتفك كنقطة اتصال لاسلكية
- قم بتوصيل هاتفك بجهاز الكمبيوتر الخاص بك عبر USB
1. كيفية توصيل الإنترنت عبر الهاتف المحمول بجهاز كمبيوتر باستخدام كبل USB
- افتح الإعدادات> الشبكة والإنترنت> خيارات متقدمة> نقطة الاتصال والتوصيل. يمكنك أيضًا النقر فوق الإشعار الذي يظهر عند توصيل الجهاز.
- انقر فوق شريط تمرير ربط USB لتمكينه. إذا ظهر هذا باللون الرمادي ، فتأكد من توصيل كبل USB بشكل صحيح من كلا الطرفين.
- سيظهر تحذير نقطة الاتصال والربط ، لإعلامك بأن الاستمرار سيؤدي إلى مقاطعة أي عمليات نقل بيانات حالية بين هاتفك وجهاز الكمبيوتر.
- انقر فوق "موافق" للمتابعة.
- السرعة: 97 ميجابت في الثانية للتنزيل ، 2.02 ميجابت للرفع ، بمتوسط بينج 66 ملي ثانية.
- تأثير البطارية: يعتمد التأثير على بطارية هاتفك على ما إذا كان الكمبيوتر المحمول متصلاً أم لا. إذا كان الأمر كذلك ، فيجب أن يكون انخفاض البطارية بطيئًا إلى أن يكون معدومًا ، حيث سيتم شحن الهاتف ببطء من خلال اتصال USB.
إذا كان جهاز الكمبيوتر الخاص بك يعمل على بطاريته ، فمن المحتمل أن يستنزف هاتفك بطارية الكمبيوتر بدلاً من بطاريته.
2. استخدم ربط البلوتوث مع الإنترنت عبر الهاتف المحمول
- افتح إعدادات Bluetooth بهاتف Android. يمكنك القيام بذلك عن طريق الضغط لفترة طويلة على أيقونة Bluetooth في الإعدادات السريعة ، أو تصفح الإعدادات> الأجهزة المتصلة.
- حدد إقران جهاز جديد ، مما سيجعل جهازك قابلاً للاكتشاف.
- الآن ، على جهاز الكمبيوتر الذي يعمل بنظام Windows ، اضغط على Win + I لفتح تطبيق الإعدادات.
- هنا ، حدد الأجهزة> Bluetooth والأجهزة الأخرى.
- قم بتبديل Bluetooth إلى On إذا لم يكن موجودًا بالفعل. انقر فوق إضافة Bluetooth أو جهاز آخر متبوعًا بالبلوتوث.
- حدد هاتفك عندما يظهر وتصفح خطوات الإقران. إذا واجهت مشاكل ، فراجع دليلنا لإعداد Bluetooth في Windows 10 - يمكن استخدام نفس الخطوات في Windows 11.
- بمجرد الاقتران ، على هاتفك ، افتح الإعدادات> الشبكة والإنترنت> نقطة الاتصال والربط وقم بتشغيل ربط البلوتوث.
- قم بتوسيع Windows System Tray للعثور على رمز Bluetooth ، وانقر بزر الماوس الأيمن فوقه ، وحدد Join a Personal Area Network.
- في القائمة الناتجة ، ابحث عن رمز هاتفك وانقر عليه بزر الماوس الأيمن.
- اختر الاتصال باستخدام> نقطة الوصول.
- السرعة: 3.5 ميجابت في الثانية للتنزيل ، 0.78 ميجابت في الثانية للرفع ، بمتوسط بينج 289 مللي ثانية.
- تأثير البطارية: استخدام البلوتوث الثقيل يضغط حقًا على بطاريتك. عشر دقائق من الاستخدام استهلكت حوالي 5٪ من شحن هاتفي.
3. كيفية توصيل الإنترنت عبر الهاتف المحمول بجهاز كمبيوتر لاسلكيًا
- افتح الإعدادات> الشبكة والإنترنت> خيارات متقدمة> نقطة الاتصال والتوصيل.
- انقر فوق نقطة اتصال Wi-Fi (تسمى نقطة اتصال محمولة في بعض الهواتف).
- في الشاشة التالية ، قم بتشغيل شريط التمرير.
- يمكنك بعد ذلك ضبط خيارات الشبكة في هذه الصفحة. على سبيل المثال ، قم بتغيير اسم نقطة الاتصال أو نوع الأمان أو افتح الخيارات المتقدمة لإيقاف تشغيل نقطة الاتصال تلقائيًا عند عدم استخدام أي أجهزة لها.
- في بعض الأجهزة ، ستحتاج إلى فتح قائمة تكوين نقطة الاتصال لتغيير هذه الخيارات.
- انقر فوق مربع كلمة مرور نقطة الاتصال (تسمى أحيانًا إظهار كلمة المرور) لعرض كلمة المرور ، إذا لزم الأمر.
- اضغط على Win + I لفتح الإعدادات.
- انتقل إلى الشبكة والإنترنت> Wi-Fi.
- انقر فوق إظهار الشبكات المتاحة واستعرض للعثور على الشبكة التي أنشأها هاتفك. (يمكنك أيضًا القيام بذلك عن طريق النقر فوق رمز الإنترنت اللاسلكي في علبة النظام).
- حدد الشبكة وانقر فوق اتصال.
- أدخل كلمة المرور كما هو معروض على هاتفك (قم بإجراء أي تغييرات أخرى حسب الحاجة) لإنشاء الاتصال.

.webp)
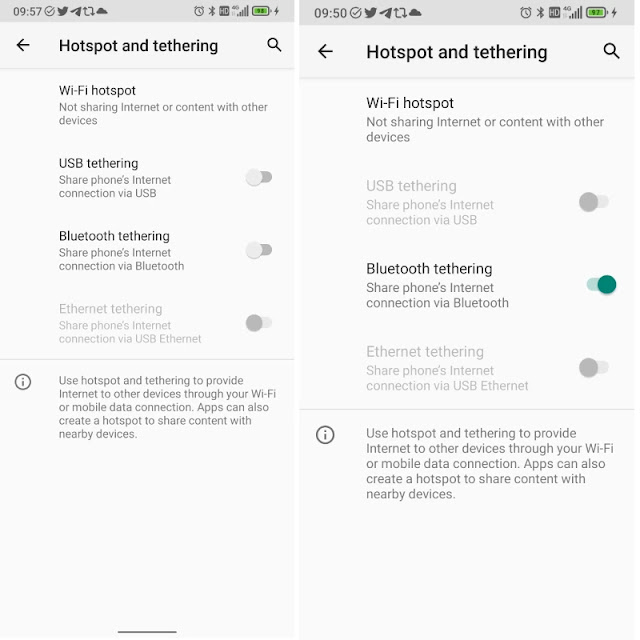
.webp)
.webp)
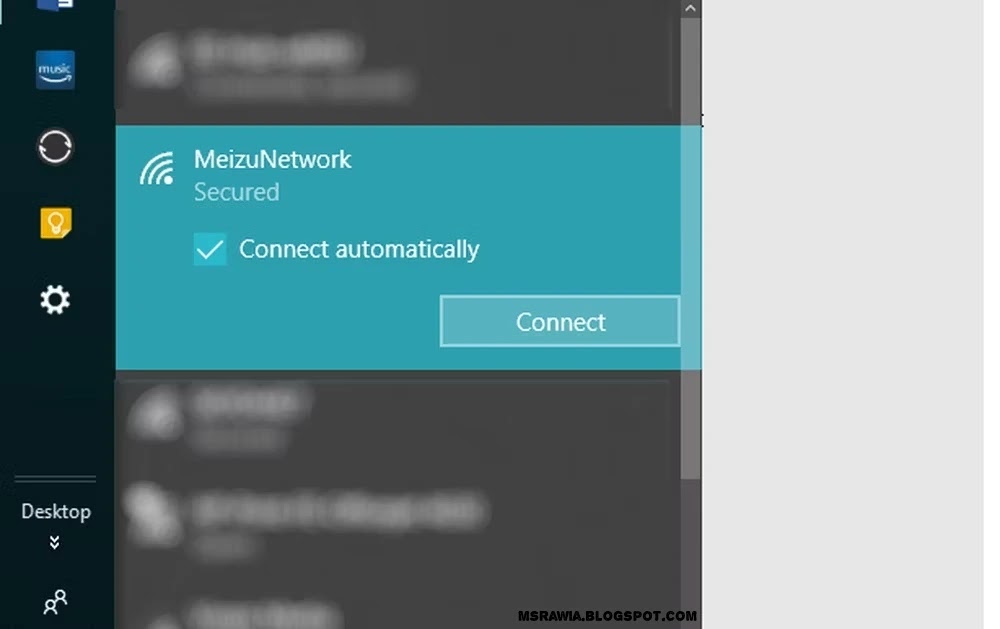
تعليقات
إرسال تعليق